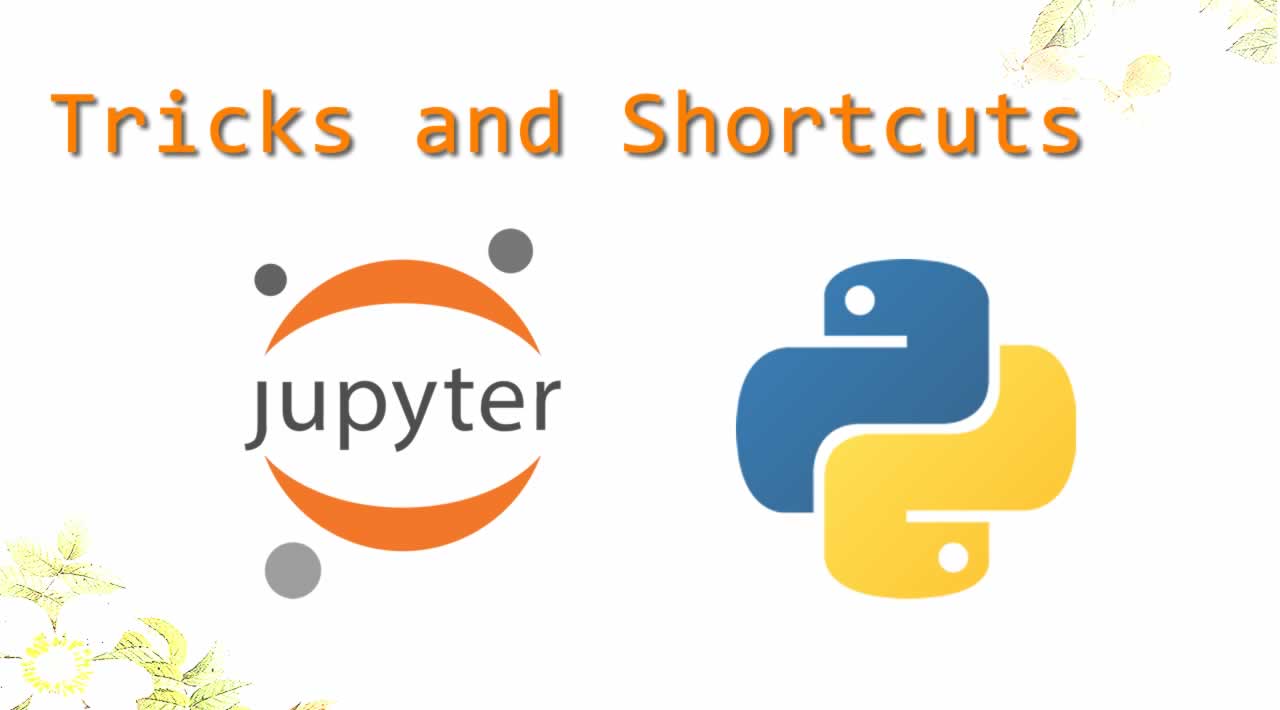Jupyter - Top Tricks and Shortcuts for Python Programming
As we all know, every programming IDE contains the shortcuts to make programming easy and reduce the execution timings. Jupyter Notebook also has some shortcuts and interesting facts that would be helpful for Python Programming.
Jupyter
This is made with a total of three language combinations – Ju Julia, Pyt Python and R is R programming language.
IPyhton=Pyhton 3
Kernel is used while we are working with Python in Jupyter Notebook.

Both images are for a better understanding of kernel in Jupyter Console.
Here, we will discuss the _Jupyter version 6.0.1 _
Basically, there are two Keyboard Input Modes in Jupyter notebook,
Command Mode

**Edit Mode **

Command Mode (press Esc to enable)
1. F: find and replace
2. Ctrl-Shift-F: open the command palette
3. Ctrl-Shift-P: open the command palette
4. Enter: enter edit mode
5. P: open the command palette
6. Shift-Enter: run cell, select below
7. Ctrl-Enter: run selected cells
8. Alt-Enter: run the cell and insert below
9. Y: change cell to code
10. M: change the cell to markdown
11. R: change the cell to raw
12. 1: change the cell to heading 1
13. 2: change the cell to heading 2
14. 3: change the cell to heading 3
15. 4: change the cell to heading 4
16. 5: change the cell to heading 5
17. 6: change the cell to heading 6
18. K: select cell above
19. Up: select cell above
20. Down: select cell below
21. J: select cell below
22. Shift-K: extend selected cells above
23. Shift-Up: extend selected cells above
24. Shift-Down: extend selected cells below
25. Shift-J: extend selected cells below
26. A: insert cell above
27. B: insert cell below
28. X: cut selected cells
29. C: copy selected cells
30. Shift-V: paste cells above
31. V: paste cells below
32. Z: undo cell deletion
33. D, D: delete selected cells
34. Shift-M: merge selected cells, or current cell with cell below if only one cell is selected
35. Ctrl-S: Save and Checkpoint
36. S: Save and Checkpoint
37. L: toggle line numbers
38. O: toggle output of selected cells
39. Shift-O: toggle output scrolling of selected cells
40. H: show keyboard shortcuts
41. I, I: interrupt the kernel
42. 0,0: restart the kernel (with dialog)
43. Esc: Close the pager
44. Q: close the pager
45. Shift-L: toggles line numbers in all cells, and persist the setting
46. Shift-Space: scroll notebook up
47. Space: scroll notebook down
Edit Mode (press Enter to enable)
1. Tab: code completion or indent
2. Shift-Tab: tooltip
3. Ctrl-]: indent
4. Ctrl-[: dedent
5. Ctrl-A: select all
6. Ctrl-Z: undo
7. Ctrl-/: comment
8. Ctrl-D: delete the whole line
9. Ctrl-U: undo selection
10. Insert: toggle overwrite flag
11. Ctrl-Home: go to cell start
12. Ctrl-Up: go to cell start
13. Ctrl-End: go to cell end
14. Ctrl-Down: go to cell end
15. Ctrl-Left: go one word left
16. Ctrl-Right: go one word right
17. Ctrl-Backspace: delete word before
18. Ctrl-Delete: delete word after
19. Ctrl-Y: redo
20. Alt-U: redo selection
21. Ctrl-M: enter command mode
22. Ctrl-Shift-F: open the command palette
23. Ctrl-Shift-P: open the command palette
24. Esc: enter command mode
25. Shift-Enter: run cell, select below
26. Ctrl-Enter: run selected cells
27. Alt-Enter: run the cell and insert below
28. Ctrl-Shift-Minus: split cell at cursor
29. Ctrl-S: Save and Checkpoint
30. Down: Move cursor down
31. Up: move the cursor up
Moreover, With the help of this image user have the complete list of the shortcut commands in Jupyter Notebook,
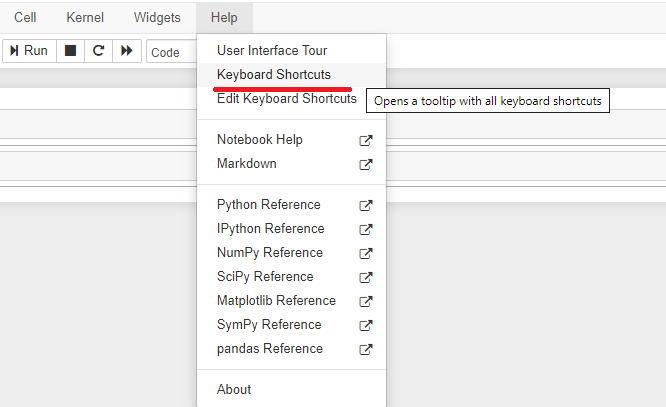
Or You can go with H command in Command Mode.
To have a look to the command palette,
Use Ctrl + Shift + P
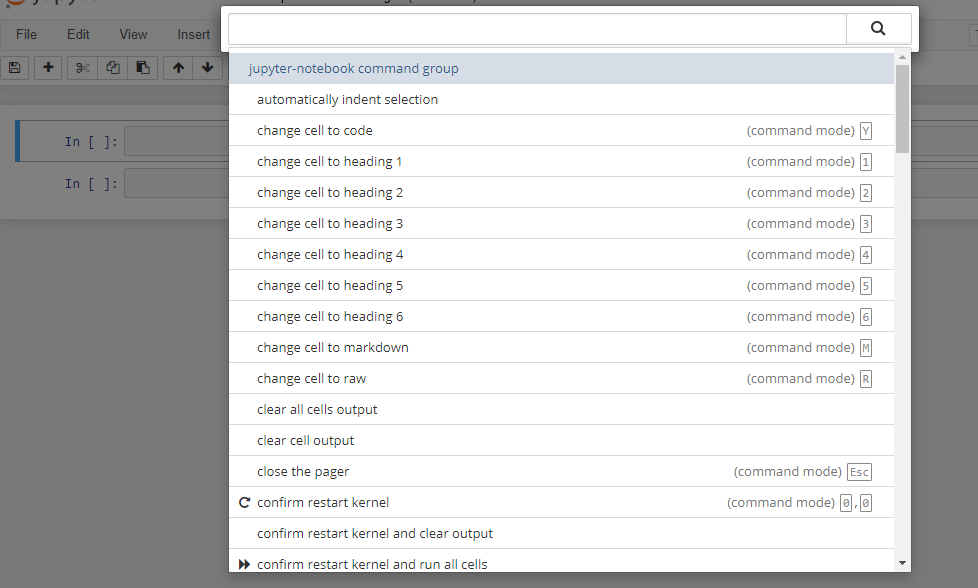
In this command palette, you can easily search the appropriate programming actions to apply to the code snippets.
There are many other features can be taken as the tricks of the Jupyter Notebook/Console,
- Plotting in Notebook
- Link to Documentation
- Display the variables
- IPython Commands: set environment, execute code, insert code from external scripts, pass variables, List variables of Global Scope, Timing, debugging
- Shell commands
- LaTeX formulas
- Multicursors Support
- Use different languages
- Use different Kernels
- Big Data Analysis
- Sharing Notebooks
Summary
In this article, we learned about the tricks and short-cuts of the Jupyter Console in details. Using different libraries and frameworks we will implement these features in one other way. It will give us a better knowledge of the IDE and its use for the end-user applications.
I hope this tutorial will surely help and you if you liked this tutorial, please consider sharing it with others.
Thank you!
#python #jupyter #tricks #programming