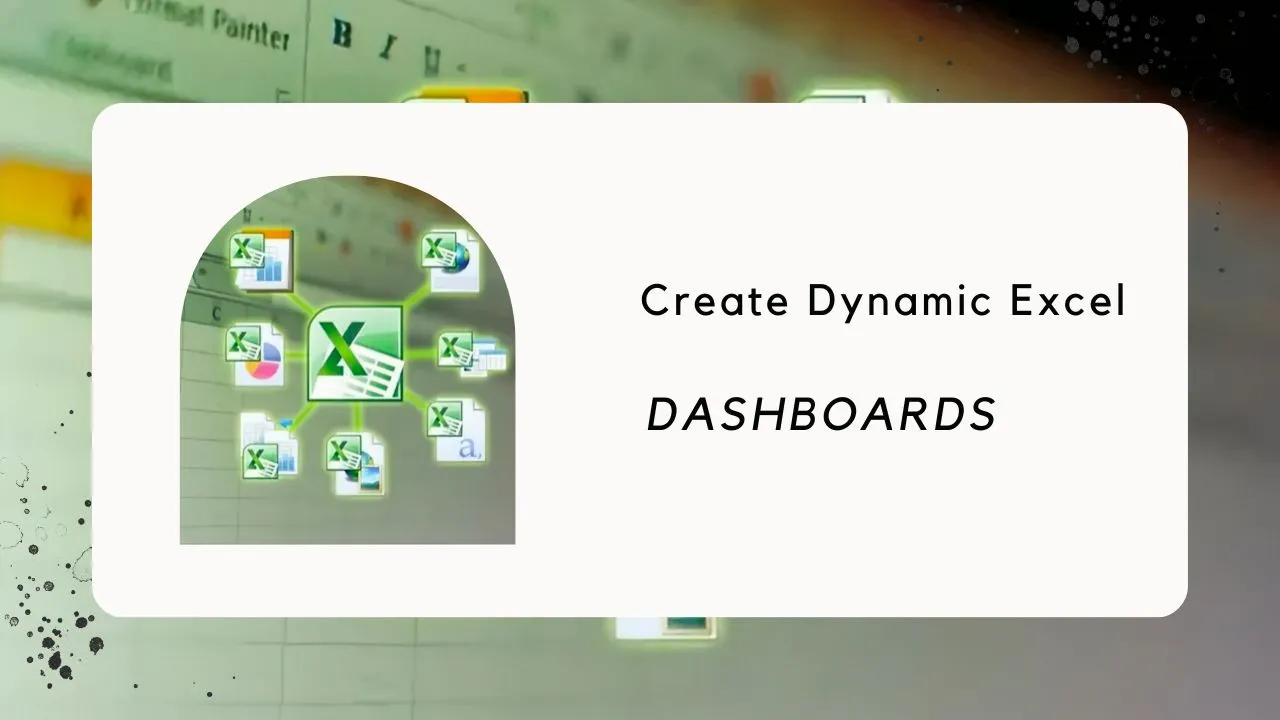In this step-by-step tutorial, learn how to create dynamic and interactive Excel dashboards. With a dashboard, you can showcase the most important information and key performance indicators (KPIs) that your organization cares about. All you need is Microsoft Excel -- there's no need for any VBA or add-ons. When you receive new data, you can easily update your dashboard to reflect the latest. You can adjust the look and feel using various themes and you can even customize the dashboard to match your organization's color scheme. Once you finish, you can share out your dashboard easily for others to consume. If you'd like to follow along, you'll find the sample sheet that I used below.
⌚ TIMESTAMPS
00:00 Introduction
00:52 Background on dashboard
01:25 Overview of data
02:15 Create table
02:55 Insert pivot tables
04:10 Pivot table 1
08:43 Pivot table 2
10:00 Pivot table 3
11:57 Align objects
12:31 Set chart height and width
12:50 Add timeline & slicers
14:42 Connect slicers to all pivot charts
15:47 Using slicers to filter
16:02 Add new data & refresh dashboard
17:13 Adjust view to look less like Excel
17:58 Customize theme
18:28 Share dashboard
18:54 Wrap up
#excel