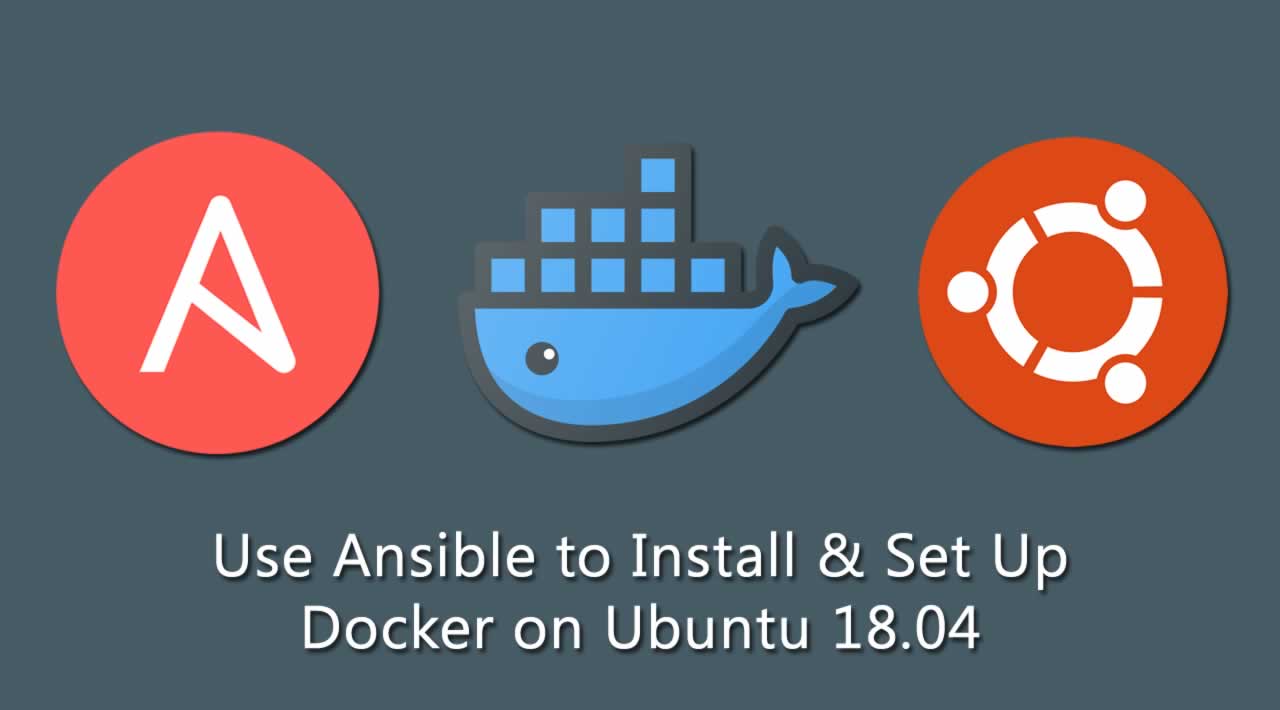Introduction
With the popularization of containerized applications and microservices, server automation now plays an essential role in systems administration. It is also a way to establish standard procedures for new servers and reduce human error.
This guide explains how to use Ansible to automate the steps contained in our guide on How To Install and Use Docker on Ubuntu 18.04. Docker is an application that simplifies the process of managing containers, resource-isolated processes that behave in a similar way to virtual machines, but are more portable, more resource-friendly, and depend more heavily on the host operating system.
While you can complete this setup manually, using a configuration management tool like Ansible to automate the process will save you time and establish standard procedures that can be repeated through tens to hundreds of nodes. Ansible offers a simple architecture that doesn’t require special software to be installed on nodes, and it provides a robust set of features and built-in modules which facilitate writing automation scripts.
Pre-Flight Check
In order to execute the automated setup provided by the playbook discussed in this guide, you’ll need:
- Ansible installed either on your local machine or on a remote server that you have set up as an Ansible Control Node.
- Access to one or more Ubuntu 18.04 servers which will be used as your Ansible hosts. Each should have a non-root user with sudo privileges and a basic firewall configured.
Testing Connectivity to Nodes
To make sure Ansible is able to execute commands on your nodes, run the following command from your Ansible Control Node:
ansible -m ping all
This command will use Ansible’s built-in [ping](https://docs.ansible.com/ansible/latest/modules/ping_module.html) module to run a connectivity test on all nodes from your default inventory file, connecting as the current system user. The ping module will test whether:
- your Ansible hosts are accessible;
- your Ansible Control Node has valid SSH credentials;
- your hosts are able to run Ansible modules using Python.
If you installed and configured Ansible correctly, you will get output similar to this:
Output
server1 | SUCCESS => {
"changed": false,
"ping": "pong"
}
server2 | SUCCESS => {
"changed": false,
"ping": "pong"
}
server3 | SUCCESS => {
"changed": false,
"ping": "pong"
}
Once you get a pong reply back from a host, it means you’re ready to run Ansible commands and playbooks on that server.
What Does this Playbook Do?
This Ansible playbook provides an alternative to manually running through the procedure outlined in our guide on How To Install and Use Docker on Ubuntu 18.04.
Running this playbook will perform the following actions on your Ansible hosts:
- Install
aptitude, which is preferred by Ansible as an alternative to theaptpackage manager. - Install the required system packages.
- Install the Docker GPG APT key.
- Add the official Docker repository to the
aptsources. - Install Docker.
- Install the Python Docker module via
pip. - Pull the default image specified by
default_container_imagefrom Docker Hub. - Create the number of containers defined by
create_containersfield, each using the image defined bydefault_container_image, and execute the command defined indefault_container_commandin each new container.
Once the playbook has finished running, you will have a number of containers created based on the options you defined within your configuration variables.
How to Use this Playbook
To get started, we’ll download the contents of the playbook to your Ansible Control Node.
Use curl to download this playbook from the command line:
curl -L https://raw.githubusercontent.com/do-community/ansible-playbooks/master/docker/ubuntu1804.yml -o docker_ubuntu.yml
This will download the contents of the playbook to a file named docker_ubuntu.yml in your current working directory. You can examine the contents of the playbook by opening the file with your command-line editor of choice:
nano docker_ubuntu.yml
Once you’ve opened the playbook file, you should notice a section named vars with variables that require your attention:
docker_ubuntu.yml
. . .
vars:
create_containers: 4
default_container_name: docker
default_container_image: ubuntu
default_container_command: sleep 1d
. . .
Here’s what these variables mean:
create_containers: The number of containers to create.default_container_name: Default container name.default_container_image: Default Docker image to be used when creating containers.default_container_command: Default command to run on new containers.
Once you’re done updating the variables inside docker_ubuntu.yml, save and close the file. If you used nano, do so by pressing CTRL + X, Y, then ENTER.
You’re now ready to run this playbook on one or more servers. Most playbooks are configured to be executed on all servers from your inventory, by default. We can use the -l flag to make sure that only a subset of servers, or a single server, is affected by the playbook. To execute the playbook only on server1, you can use the following command:
ansible-playbook docker_ubuntu.yml -l server1
You will get output similar to this:
Output
...
TASK [Add Docker GPG apt Key] ********************************************************************************************************************
changed: [server1]
TASK [Add Docker Repository] *********************************************************************************************************************
changed: [server1]
TASK [Update apt and install docker-ce] **********************************************************************************************************
changed: [server1]
TASK [Install Docker Module for Python] **********************************************************************************************************
changed: [server1]
TASK [Pull default Docker image] *****************************************************************************************************************
changed: [server1]
TASK [Create default containers] *****************************************************************************************************************
changed: [server1] => (item=1)
changed: [server1] => (item=2)
changed: [server1] => (item=3)
changed: [server1] => (item=4)
PLAY RECAP ***************************************************************************************************************************************
server1 : ok=9 changed=8 unreachable=0 failed=0 skipped=0 rescued=0 ignored=0
When the playbook is finished running, log in via SSH to the server provisioned by Ansible and run docker ps -a to check if the containers were successfully created:
sudo docker ps -a
You should see output similar to this:
CONTAINER ID IMAGE COMMAND CREATED STATUS PORTS NAMES
a3fe9bfb89cf ubuntu "sleep 1d" 5 minutes ago Created docker4
8799c16cde1e ubuntu "sleep 1d" 5 minutes ago Created docker3
ad0c2123b183 ubuntu "sleep 1d" 5 minutes ago Created docker2
b9350916ffd8 ubuntu "sleep 1d" 5 minutes ago Created docker1
This means the containers defined in the playbook were created successfully. Since this was the last task in the playbook, it also confirms that the playbook was fully executed on this server.
The Playbook Contents
You can find the Docker playbook featured in this tutorial in the ansible-playbooks repository To copy or download the script contents directly, click the Raw button towards the top of the script, or click here to view the raw contents directly.
The full contents are also included here for your convenience:
docker_ubuntu.yml
---
- hosts: all
become: true
vars:
create_containers: 4
default_container_name: docker
default_container_image: ubuntu
default_container_command: sleep 1d
tasks:
- name: Install aptitude using apt
apt: name=aptitude state=latest update_cache=yes force_apt_get=yes
- name: Install required system packages
apt: name={{ item }} state=latest update_cache=yes
loop: [ 'apt-transport-https', 'ca-certificates', 'curl', 'software-properties-common', 'python3-pip', 'virtualenv', 'python3-setuptools']
- name: Add Docker GPG apt Key
apt_key:
url: https://download.docker.com/linux/ubuntu/gpg
state: present
- name: Add Docker Repository
apt_repository:
repo: deb https://download.docker.com/linux/ubuntu bionic stable
state: present
- name: Update apt and install docker-ce
apt: update_cache=yes name=docker-ce state=latest
- name: Install Docker Module for Python
pip:
name: docker
# Pull image specified by variable default_image from the Docker Hub
- name: Pull default Docker image
docker_image:
name: "{{ default_container_image }}"
source: pull
# Creates the number of containers defined by the variable create_containers, using default values
- name: Create default containers
docker_container:
name: "{{ default_container_name }}{{ item }}"
image: "{{ default_container_image }}"
command: "{{ default_container_command }}"
state: present
with_sequence: count={{ create_containers }}
Feel free to modify this playbook to best suit your individual needs within your own workflow. For example, you could use the [docker_image](https://morioh.com/p/4e215b4c64de) module to push images to Docker Hub or the [docker_container](https://morioh.com/p/c310f568c20d) module to set up container networks.
Conclusion
Automating your infrastructure setup can not only save you time, but it also helps to ensure that your servers will follow a standard configuration that can be customized to your needs. With the distributed nature of modern applications and the need for consistency between different staging environments, automation like this has become a central component in many teams’ development processes.
In this guide, we demonstrated how to use Ansible to automate the process of installing and setting up Docker on a remote server. Because each individual typically has different needs when working with containers, we encourage you to check out the official Ansible documentation for more information and use cases of the docker_container Ansible module.
#docker #ubuntu